Aanleverspecificaties
15-02-2024

We willen alleen allermooiste drukwerk leveren, om dat te kunnen doen stellen we een aantal eisen aan jouw bestand(en). Het correct opmaken van een bestand kan soms lastig zijn door de vele regels en eisen maar met deze handige pagina lees je hoe je dit eenvoudig in orde kan maken!

 Heb je jouw bestand al klaar maar geeft ons upload-systeem een foutmelding? Lees hier onze troubleshooting.
Heb je jouw bestand al klaar maar geeft ons upload-systeem een foutmelding? Lees hier onze troubleshooting.
1. Lettercontouren
Om te voorkomen dat een tekst verandert vragen wij je om alle teksten in jouw bestand om te zetten naar lettercontouren, als je dit niet doet loop je het risico dat het lettertype verandert, de regelafstand of zelfs grootte van de letters verandert!
Gelukkig is dit eenvoudig te regelen in Illustrator. Selecteer eerst alles in jouw bestand (Ctrl+A), ga naar het kopje '“Tekst'“ in de menubalk en klik vervolgens op '“Letteromtrekken maken'“. Zoals je zult zien zijn nu alle teksten in jouw bestand omgezet naar objecten!

2. Kleurbeheer
Om onverwachte resultaten in de kleuren van jouw print te voorkomen dienen alle bestanden te worden gemaakt in het CMYK kleurspectrum (complementaire kleuren: Cyan, Magenta, Geel & Zwart). Als je je bestand maakt in RGB modus kan het je op je monitor super felle kleuren in je bestand maken maar deze kleuren vallen buiten het kleurspectrum van de printer (CMYK). Deze kleuren zijn dus simpelweg niet haalbaar voor een printer.
Voordat je een bestand gaat maken kan je dit aangeven in Illustrator, zet de '“kleurmodus'“ op CMYK als je een nieuw bestand maakt, zo zorg je er voor dat alles wat je in je document maakt automatisch wordt omgezet in CMYK kleuren.
Als je bent vergeten dit te doen voordat je begint of je wilt controleren of het document in CMYK kleurmodus staat kan je dit altijd nog omzetten in het hoofdmenu onder het kopje: Bestand > Documentkleurmodus > CMYK-kleur.

Hiernaast is het kleurspectrum te zien, zoals je ziet valt een groot deel van de RGB kleuren buiten het CMYK spectrum, alle kleuren die er buiten vallen zijn felle/intense kleuren die alleen mogelijk zijn om op een monitor weer te geven, deze kleuren zijn niet haalbaar om te printen met een CMYK printer.
3. Diep zwart
Een veel voorkomend probleem is zwarte print die niet echt zwart is, zwarte inkt is van zichzelf een beetje antraciet of neigt zelfs richting donkerbruin. Om een mooie diepe zwarte kleur te printen moet je de zwarte inkt aanvullen met de andere 3 kleuren (Cyaan, Magenta en Geel).
Wat dit probleem nog versterkt is dat zwart er op een monitor meestal mooi diep uit ziet maar in de daadwerkelijke print zie je pas dat dit niet het geval was.
Het is dus belangrijk om alle zwarte onderdelen in je drukbestand te checken of ze wel opgebouwd zijn in 4 kleuren, het advies is C 30 M 30 Y 30 K100.

Hoe check je eenvoudig of jouw zwart-tinten correct zijn opgebouwd?
Maak een klein vierkantje in je bestand en geef deze de kleur C 0 M 0 Y 0 K100. Selecteer dit kleine vierkantje met het witte pijltje in Illustrator, ga vervolgens in de menubalk naar Selecteren > Zelfde > Vulkleur. Alles in je document met de verkeerde zwartwaarde zal nu geselecteerd zijn, dit kan je nu meteen aanpassen naar diep zwart.
Herhaal deze stap ook met de lijnen: maak een klein vierkantje met een lijn in de kleur C 0 M 0 Y 0 K100, selecteer deze met het witte pijltje en ga in de menubalk naar Selecteren > Zelfde > Lijnkleur, alle lijnen met de verkeerde zwartwaarde zijn nu geselecteerd, pas deze aan naar diep zwart.

4. Resolutie
Om jouw print haarscherp te drukken heeft jouw bestand voldoende resolutie (kwaliteit) nodig.
Een afbeelding is opgebouwd uit duizenden of zelfs miljoenen kleine blokjes, elk blokje heeft één kleur, deze gigantische mozaïek vormt samen jouw afbeelding. Deze kleine blokjes noemen we pixels.
De kwaliteit van een afbeelding wordt beoordeeld aan de hand van het aantal pixels per vierkante inch (2,54x2,54cm), PPI = Pixels Per Inch, ook wel DPI genoemd (Dots Per Inch).
Hoe meer pixels hoe scherper jouw afbeelding gedrukt kan worden! Natuurlijk zit hier een grens aan, anders worden jouw bestanden veel te groot.
Ons advies is 100DPI met een minimum van 72DPI, vanaf 72DPI en lager worden de pixels zichtbaar en krijg je een onscherpe print.

Hoe check je jouw bestand op genoeg resolutie?
Open je bestand in Illustrator, gebruik het witte pijltje en klik hiermee de afbeelding aan die je wilt checken, bovenin de werkbalk geeft Illustrator de resolutie van de geselecteerde afbeelding aan. Is dit hoger dan 72DPI? Top! Is het lager? Pas aan wanneer mogelijk.


Lees ook ons blog: Wat te doen bij een te lage resolutie?
5. Template/werktekening
Als je bij ons een bestelling plaatst krijg je meestal een template/werktekening, dit is digitaal bestand waarin jouw product uitgevouwen is, deze templates zijn 100% maatvast, zie het als een kleurplaat die jij in kan kleuren met jouw eigen ontwerp!
Om een ontwerp correct aan te leveren aan de hand van een werktekening zijn er een aantal belangrijke regels:
-
De buitenmaat van onze templates zijn vast, gebruik deze maat als tekengebied en sla jouw bestand op met deze maten, dan kan onze software checken of alles klopt in jouw bestand en geeft hij geen foutmelding.
-
De zwarte en rode lijnen in de '“stans'“ laag zijn de snij- en vouwlijnen, sla deze ook op in het bestand dat je naar ons wilt sturen, dan kunnen wij jouw design op de juiste plek printen!
-
De blauwe en roze vakken zijn de bedrukbare oppervlaktes, het gedeelte aan de buitenkant van de snijlijn is de afloop, bedek het complete oppervlak zodat er geen blauw meer te zien is.

 Meer informatie nodig? Lees ons blog: Een ontwerp maken aan de hand van een template/werktekening.
Meer informatie nodig? Lees ons blog: Een ontwerp maken aan de hand van een template/werktekening.
6. Snijpad
Om jouw drukwerk op de juiste plek te printen vragen wij om snijlijnen aan te leveren in jouw bestand, hierdoor weten wij exact waar alles moet komen, natuurlijk worden deze lijnen niet geprint, dit is enkel een referentie voor onze drukwerk-voorbereiders, zij halen de lijnen uit jouw bestand voordat het naar de printer gaat!

Soms kan het zijn dat ons automatisch controle systeem jouw snijlijn niet herkend, dan geeft hij een foutmelding '“Snijpad niet gevonden of onjuist aangebracht'“. Dit kan verschillende redenen hebben:
-
Er zijn geen snij- en vouwlijnen aanwezig in je bestand, plaats je eigen snijlijnen of die van onze template in je bestand in een aparte laag.
-
De snij- en vouwlijnen hebben de verkeerde kleur, De snijlijnen worden meestal aangegeven als zwarte lijn: C0 M0 Y0 K100, de vouwlijnen zijn meestal rood: C0 M100 Y100 K0. De lijndikte is niet belangrijk, 1pt is normaal.
-
De snij- en vouwlijnen staan niet op dezelfde plek als in onze template, open onze template en plaats jouw ontwerp op de juiste plek zonder onze snij- en vouwlijnen te verplaatsen.
 Meer informatie nodig? Lees ons blog: Aanleveren van contourlijnen, hoe doe je dat?
Meer informatie nodig? Lees ons blog: Aanleveren van contourlijnen, hoe doe je dat?
7. Afloop
Onze machines zijn extreem nauwkeurig maar soms schuift de print, het materiaal of het mes 1mm. Om te voorkomen dat je dan een witte/onbedrukte rand krijgt op jouw product is voldoende afloop nodig (ook wel bleed genoemd).
Afloop is een stukje extra print wat afgesneden wordt zodat je nooit een witte/onbedrukte rand zal krijgen.

Zorg dus voor voldoende afloop in jouw bestand! Minimaal 3mm maar 5mm heeft de voorkeur en bij tweezijdig bedrukken is het 10mm!
 Meer informatie over afloop? Lees ons blog: Aanleveren van contourlijnen inclusief afloop
Meer informatie over afloop? Lees ons blog: Aanleveren van contourlijnen inclusief afloop
8. Bestandstype
Je kan je bestanden bij ons op verschillende manieren aanleveren, onze voorkeur gaat uit naar PDF bestanden maar dat is niet altijd mogelijk.
 PDF bestanden zijn de meest gebruikte bestandsvorm, een groot voordeel van een PDF is dat deze volledig automatisch gechecked kan worden op alle technische aspecten door ons upload-systeem. Een ander voordeel is dat een PDF een gesloten bestand is, zo loop je nooit het risico dat er data verloren gaat.
PDF bestanden zijn de meest gebruikte bestandsvorm, een groot voordeel van een PDF is dat deze volledig automatisch gechecked kan worden op alle technische aspecten door ons upload-systeem. Een ander voordeel is dat een PDF een gesloten bestand is, zo loop je nooit het risico dat er data verloren gaat.

EPS bestanden zijn vergelijkbaar aan PDF bestanden maar deze worden niet automatisch gechecked, deze accepteren we dus alleen als je voor handmatige bestandscontrole hebt gekozen.
 AI bestanden zijn open bestanden gemaakt in Adobe Illustrator, ideaal als onze ontwerpers later nog iets moeten aanpassen maar vergeet niet om alles in te sluiten, anders gaat alle gekoppelde data verloren!
AI bestanden zijn open bestanden gemaakt in Adobe Illustrator, ideaal als onze ontwerpers later nog iets moeten aanpassen maar vergeet niet om alles in te sluiten, anders gaat alle gekoppelde data verloren!

Bitmap bestanden worden vaak gebruikt voor foto's. Een bitmap bestand is volledig gesloten, hier kunnen wij geen data in aanpassen zoals snijpaden verwijderen etc. Houdt hier rekening mee!
Bestand laten opmaken door Megavista
Het correct prepareren van een drukbestand is niet altijd makkelijk, zeker niet als je weinig ervaring hebt of met complexe tekeningen bezig bent.
Ons grafisch team staat altijd klaar om je te begeleiden in de opmaak van je bestanden en kunnen zelfs het werk helemaal van je overnemen! Heb je vragen of wil je geholpen worden? Neem contact met ons op!

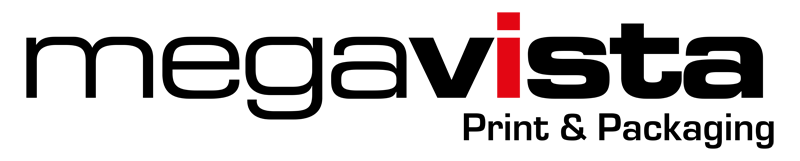











 PDF bestanden zijn de meest gebruikte bestandsvorm, een groot voordeel van een PDF is dat deze volledig automatisch gechecked kan worden op alle technische aspecten door ons upload-systeem. Een ander voordeel is dat een PDF een gesloten bestand is, zo loop je nooit het risico dat er data verloren gaat.
PDF bestanden zijn de meest gebruikte bestandsvorm, een groot voordeel van een PDF is dat deze volledig automatisch gechecked kan worden op alle technische aspecten door ons upload-systeem. Een ander voordeel is dat een PDF een gesloten bestand is, zo loop je nooit het risico dat er data verloren gaat.
 AI bestanden zijn open bestanden gemaakt in Adobe Illustrator, ideaal als onze ontwerpers later nog iets moeten aanpassen maar vergeet niet om alles in te sluiten, anders gaat alle gekoppelde data verloren!
AI bestanden zijn open bestanden gemaakt in Adobe Illustrator, ideaal als onze ontwerpers later nog iets moeten aanpassen maar vergeet niet om alles in te sluiten, anders gaat alle gekoppelde data verloren!
