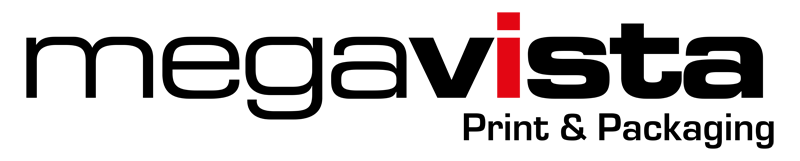Wat te doen bij een te lage resolutie
11-05-2017
Je bent bezig om drukwerk te bestellen, een mooie toonbankdisplay, een groot spandoek, printbehang met jouw eigen foto of bijvoorbeeld een houten paneel met print, je denkt dat alles goed gaat maar dan krijg je van onze ontwerpers te horen dat je bestand een te lage resolutie heeft. Help! Wat nu?
Er zijn verschillende manieren om hier mee om te gaan. Denk hierbij bijvoorbeeld aan een andere vergelijkbare afbeelding zoeken die wel genoeg resolutie heeft of misschien kan je de kwaliteit van jouw afbeelding zelfs verhogen! In dit blog leggen we je uit wat je kan doen om er voor te zorgen dat je toch snel van jouw haarscherpe print kan genieten!
Als je eindelijk de afbeelding hebt gevonden die je graag wil, maar de resolutie is te laag, geen zorgen, want er zijn oplossingen voor, om het beter te maken.
Als je een afbeelding hebt gevonden, is dat meestal in pixels. Elke pixel is in principe een blokje die een bepaalde kleur heeft en al die blokjes samen, vormen de afbeelding. Wanneer je weinig blokjes hebt, is de foto van lage kwaliteit en is de pixel structuur goed te zien. Wanneer je meer pixels hebt, is de foto scherper en van betere kwaliteit en zullen de pixels minder zichtbaar zijn. Dit merk je vooral als je de afbeelding vergroot.
Wanneer je de foto in groot formaat wilt laten afdrukken, zijn de hoeveelheid pixels heel belangrijk. Vooral als je maar een bepaald gedeelte wil van de foto.
Het kan er op je scherm heel mooi uitzien, maar als je je foto dan op groot formaat uitprint, kan dat behoorlijk tegenvallen.
Er is dus een mogelijkheid om de hoeveelheid pixels meer te maken en te checken hoe het er ongeveer uit zal te komen zien.
Voor deze optie kun je het programma Photoshop van Adobe gebruiken.
Het beste is om een kopie van de afbeelding te gebruiken, voor het geval het mis gaat.
Ook is het belangrijk om de originele foto te gebruiken, zonder eventuele aanpassingen. (Direct vanuit de camera, of het gescande document).
Aller eerst snijd je eventueel de afbeelding naar het gewenste deel van de afbeelding.
Als je vervolgens gaat naar Afbeelding > Afbeeldingsgrootte, kun je zien hoe groot je afbeelding is en met welke resolutie.
Als je groot formaat gaat printen in ware grootte, is een resolutie van 72 dpi al goed. Dan zie je geen pixels en het bestandsformaat is prima en niet te groot. Het verschil tussen 72 dpi en 150 dpi is niet heel goed te zien op groot formaat. Alleen met verlopen naar donkere kleuren, zal je wat verandering zien, omdat de waarde van de greyscale tonen word uitgebreid, maar zodra je de resolutie verhoogt, verhoog je ook de grootte van het bestand, wat nadelig kan zijn, omdat een groot bestand, langer de tijd nodig heeft om te verwerken en te versturen.

De resolutie voor een normale foto of print kan 72 dpi zijn. Voor bijvoorbeeld een donkere foto is 100 dpi of misschien 150 dpi beter. Een hogere resolutie, zorgt er namelijk niet voor dat de foto scherper word, maar dat in het donkere gedeelte, wat meer kleurgradatie zal ontstaan.
Met dpi kun je zien of jouw gewenste foto, nog een goede kwaliteit heeft, bij het gewenste formaat. Op groot formaat zoals posters, spandoeken, stickers en kartonnen displays bekijk je ze meestal van een afstand en valt de pixelatie (in een bestand van een lagere resolutie dan 72 dpi) niet op en kunnen ze dus een lagere dpi hebben, dan dingen die je van dichtbij bekijkt, zoals een toonbank displays en schappendisplay waar een minimale resolutie nodig is van 72 dpi.
De minimale resolutie is wel 72 dpi. Het word geadviseerd in Photoshop de resolutie niet meer dan 30% te verhogen van de originele resolutie, om de scherpte te behouden.
Dus als je foto minder dan 72 dpi heeft en je verhoogt het met 30% en hij heeft nog steeds niet de resolutie van 72 dpi, kun je de foto dus niet gebruiken voor jouw formaat, of je moet accepteren, dat je de pixelstructuur kan zien.
Het verschil tussen 72 dpi en 150 dpi:


Zodra je de resolutie hoger zal zetten, zal je zien dat het formaat ook verkleind. Hij past de grootte namelijk aan, aan de resolutie. Dan verhoog je namelijk het aantal pixels per inch, maar houd dezelfde hoeveelheid pixels en word je afbeelding dus kleiner.
Om het beter te maken, moet je ‘Nieuwe pixels berekenen’ aan zetten.
Vervolgens kun je de gewenste afmetingen invoeren en de resolutie van 150 dpi.
Naast het vinkje van ‘Nieuwe pixels berekenen’ is er nog een optie, die standaard staat op ‘Automatisch’. Hier kun je nog mee spelen en op de preview links kijken, wat het mooiste is.
Zodra je tevreden bent, klik je op ‘OK’ en je gewenste afbeelding heeft een hogere resolutie en een betere kwaliteit.
De conclusie is dat je bij een te lage resolutie, niet altijd mogelijk is om een goed printbestand te maken. Het is aan jezelf de vraag, of mensen het van dichtbij of veraf zien.
Als je de resolutie in Photoshop te ver omhoog brengt, is er een kans dat het waziger wordt. Voor bestanden met een resolutie lager dan 72 dpi, dat word bekeken van een afstand vanaf 3 of 5 meter, word geadviseerd, om de resolutie niet te verhogen. Voor de afbeeldingen die van dichtbij worden bekeken, kan Photoshop wel wat toevoegen, maar als de afbeelding te onscherp word, door het verhogen van de resolutie, is de enige optie, een nieuwe foto te maken of opnieuw te scannen met een hogere resolutie.